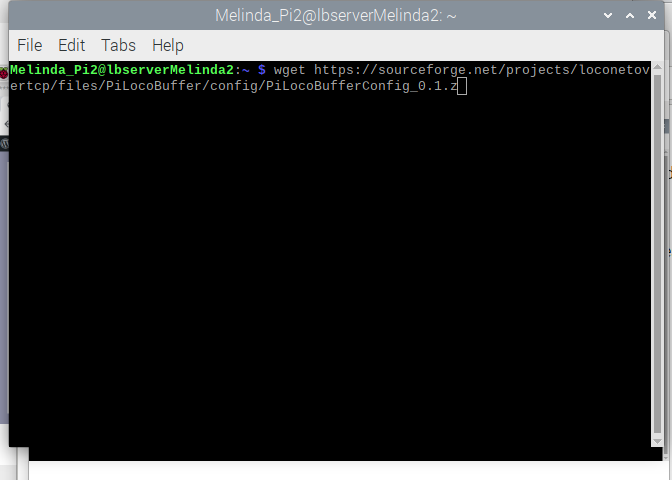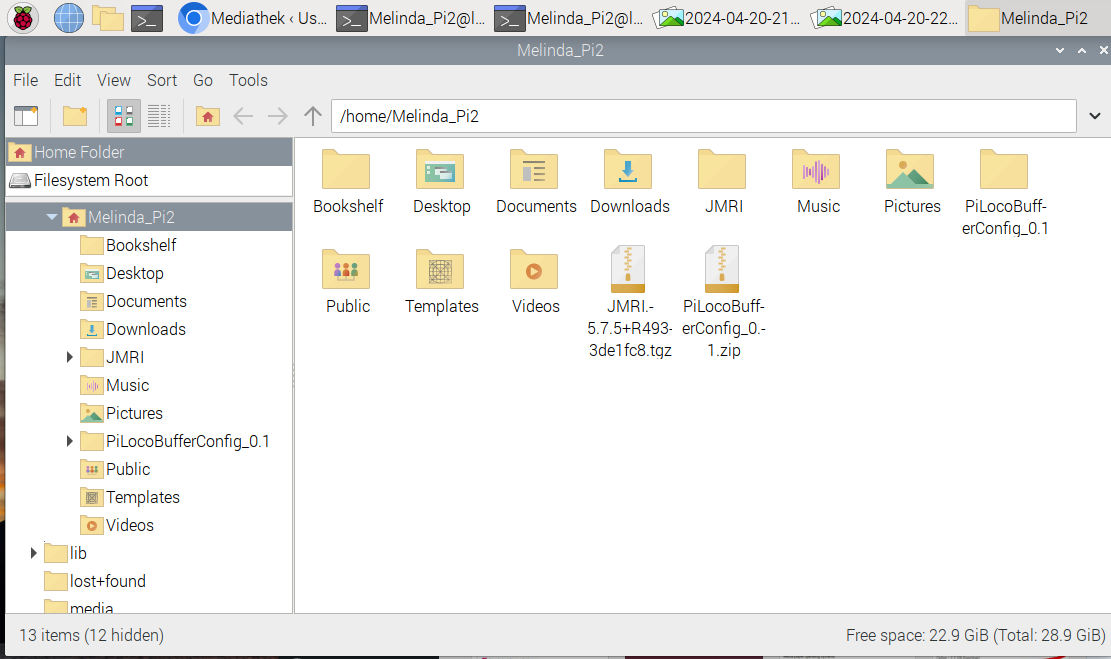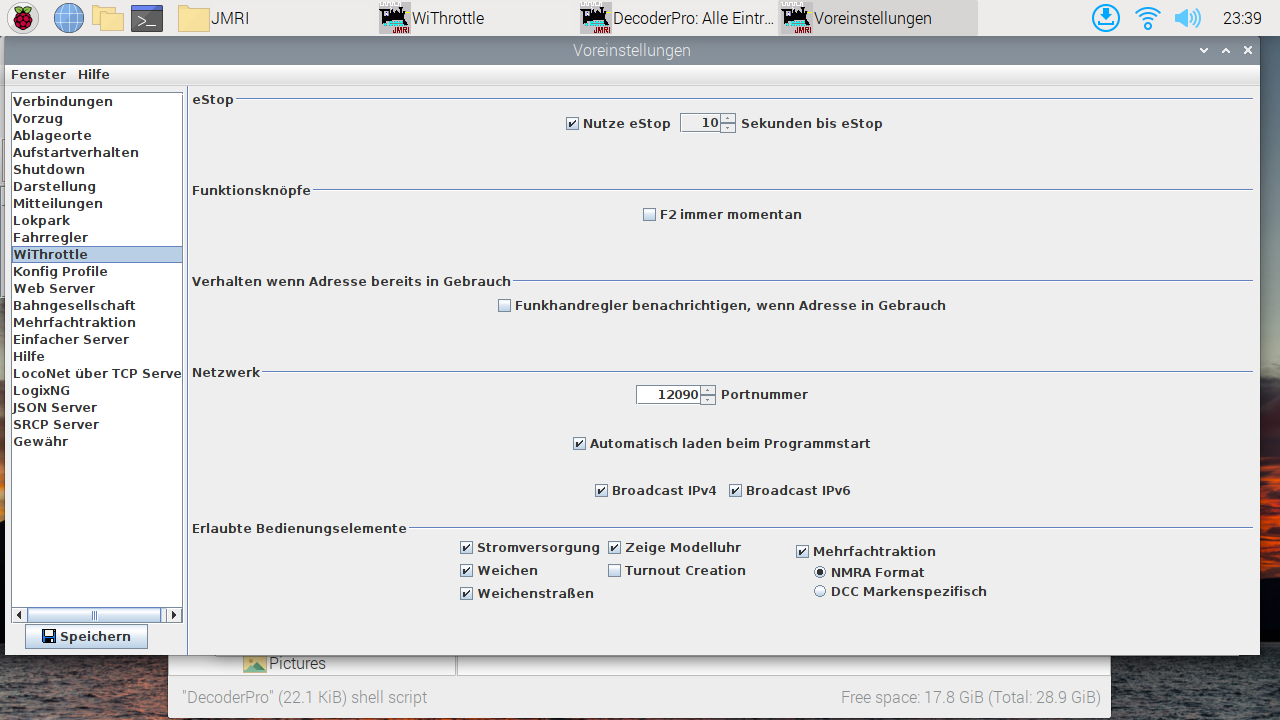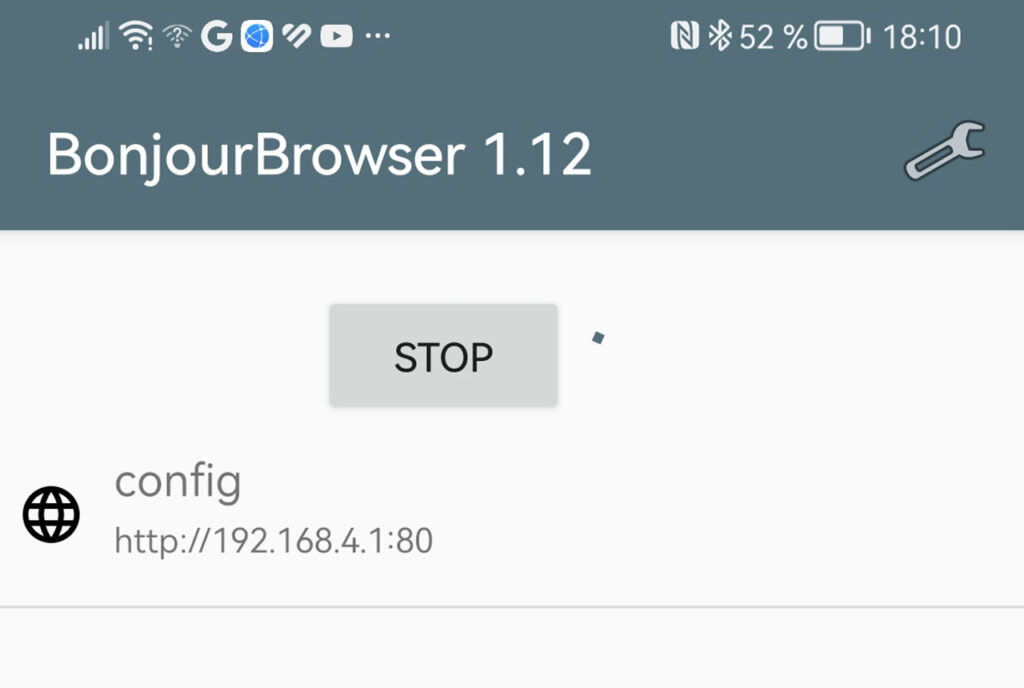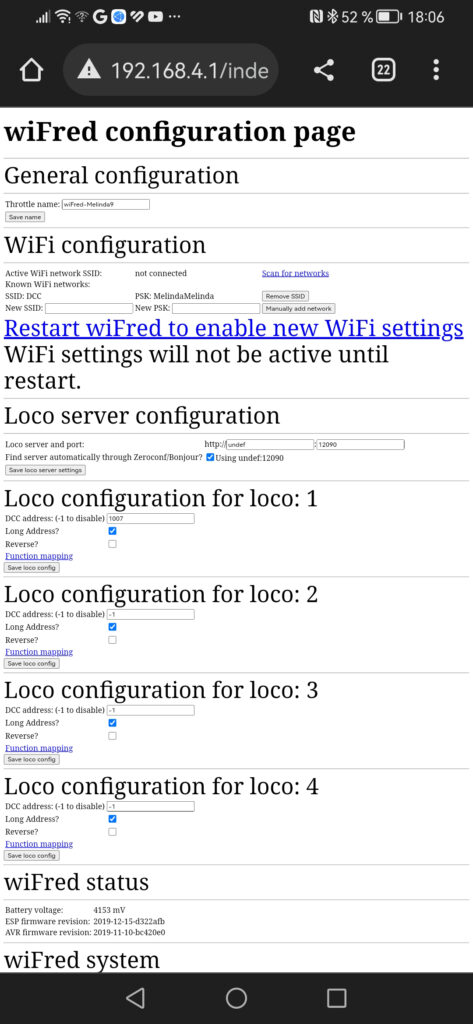Wer sich nicht mit der Weboberfläche der WiFred-Software herumschlagen möchte, kann auf seiner FREDI-Karten einen QR-Code platzieren, mit dem man sehr einfach eine Lokadresse dem Schieberegler 1 zuweisen kann.
Wie man den QR-Code selbst erstellt steht unten auf dieser Seite
Vorgehenweise:
Dazu wir zunächst der WiFred ausgeschaltet (alle 4 Schieberegler runter) und etwa 5 Sekunden warten bis alle LED ausgehen. Dann die gelbe Taste gedrückt halten und dabei den WiFred mit gedrückter Taste einschalten. Die gelbe Taste gedrückt halten, bis der WiFred aufhört grün/rot zu blinken und Dauerlicht rot zeigt. Das ist das Zeichen, daß er einen Hotspot aufgebaut hat. Nun im Mobiltelefon die WLAN-Einstellungen öffnen und nach einem WLAN WiFred-configXXX suchen.

Das Mobiltelefon mit diesem WLAN WiFred-configXXXX verbinden. Eventuelle Meldungen „keine Internet verfügbar“ wegklicken.
Hierzu wäre es ganz sinvoll, wenn auf dem WiFred der Namen des eigenen WLAN stehen würde. Sonst loggt man sich versehendlich in den WiFred eines andere Mitspieles ein, der zeitgleich genau das selbe vorhat, und verursacht etwas Durcheinander.
Dann mit der Foto-App den QR-Code auf der FREDI-Karte fotografieren, das Bild öffnen und die Funktion QR-Code im Bild ermitteln (auf meinem Handy im Kontextmenue unter „Inhalt identifizieren“ aufgeführt) ausführen und dann auf den angezeigten Link klicken -dieser zeigt dann die ausgefüllt Confic-Seite. Man kann das auch mehrfach machen, um z.B. den Schieberegler 2, 3 und 4 zu belegen. Die anderen Eingaben werden dabei nicht überschrieben.
Dann „Restart WiFred to enable new WiFi settings„drücken, der WiFred startet neu und schon ist/sind die Adresse(n) im WiFred zugewiesen.



Wie erstellt man den QR-Code?
Der QR-Code ist folgendermaßen aufgebaut: http://192.168.4.1/index.html?loco.address=1234&loco.direction=2&loco.longAddress=on&loco=1
Die IP-Adresse des Wifred im Config-Modus ist immer 192.168.4.1
Hinter dem ? sind 4 Parameter angegeben – genau die die auch in der Weboberfläche stehen:
loco.adress= hier steht die DCC-Adresse
loco.direction=2 bedeutet „keine Änderung“, 0 = Vorwärts, 1= rückwärts
loco.longAddress=on beduetet DCC-Adresse ist eine lange (4 stellige) Adresse.
Für kurze Adressen entfällt die Angabe
loco=1 bedeutet Schieberegler 1.
Um den QR-Code zu generieren einfach in der URL
http://192.168.4.1/index.html?loco.address=1234&loco.direction=2&loco.longAddress=on&loco=1
die „1234“ durch die eigenen Adresse ersetzen und in einem (kostenlosen) QR-Code Generator eingeben, die Grafik herunterladen und in die FREDI-Karte einfügen bzw. aufkleben. Bei Europäischen Fahrzeugen mit Lokkarte kann man den QR-Code auch auf die Lokkarte aufkleben.
Beispiele für FREDI-Karten
Auf mneinen Karten habe ich kleine Logos für die Schiebeschalter 1-4 hinzugefügt. Meine Vorlage wird in der Mitte gefaltet und dann verklebt. Bitte bereitet FREDI-Karten für die übliche schmalen FREDI-Tasche vor (z.B. H0fine #476), also 22 mm breit und ca. 105 mm hoch (davon sind dann ca. 80 mm verdeckt, in den Bereich stehen die QR-Codes).

Links eine Einzellok auf Schienberegler 1.
Die beiden SP-Loks sind einzel angesteuert, wenn beide gleichzeitig fahren sollen müssen die Schieberegler 1+2 oben sein.
Die 3 DME-Lok werden auf einer gemeinsamen Consist-Adresse (Schieberegler 1) gesteuert, sie können nicht einzel gefahren werden. Consist hat aber den Vorteil, daß man einstellen kann, daß nur das Horn der führende Lok aktiv ist und beispielsweise die Lichter der mittelen Lok komplett ausgeschaltet sind.
Man kann es auch auf die Spitze treiben… 4 WP-Loks die in beliebiger Anzahl gefahren werden können. Zum Fotografieren der QR-Codes wird man da etwas abdecken müssen, damit es die Kamera die Codes sauber erkennt. Das geht wohl über die normale Eingabemaske sicher schneller.

So geht es schnell und einfach – Lok mit FREDI-Zettel mit QR-Code


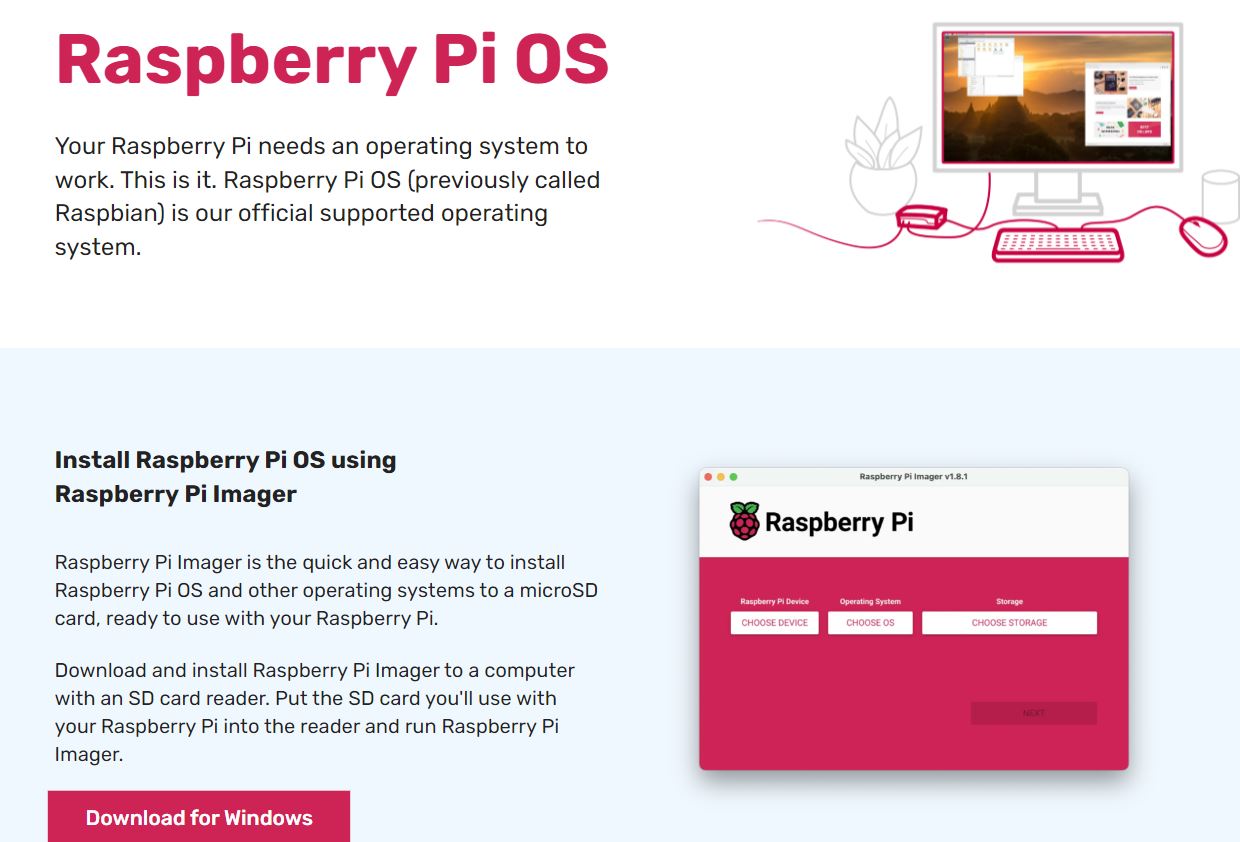
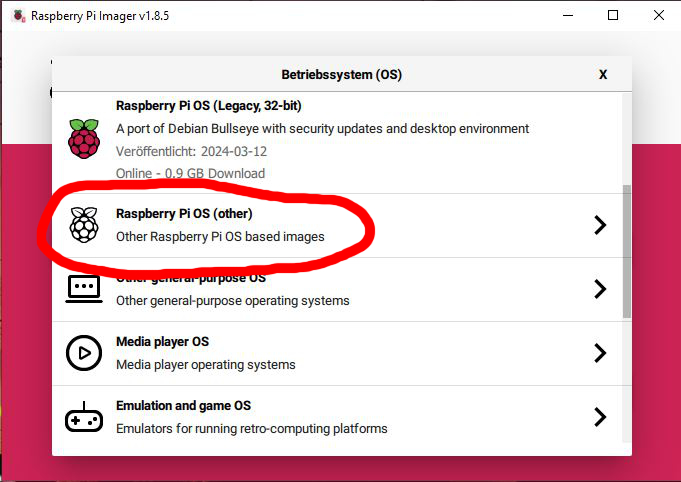
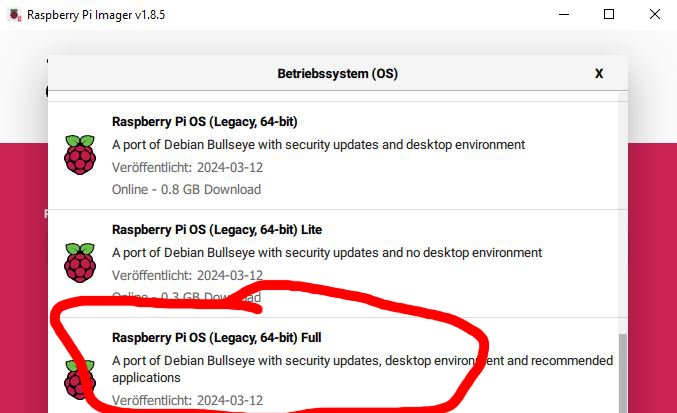
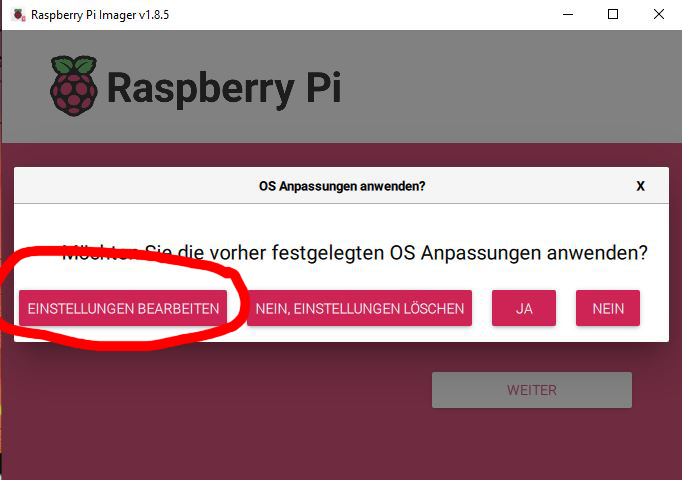
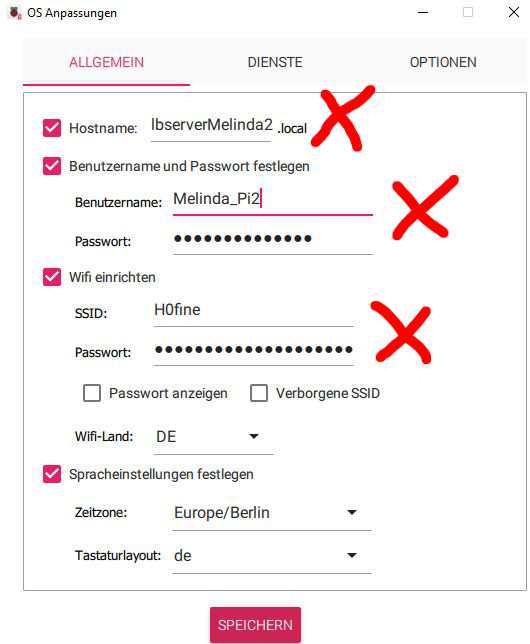
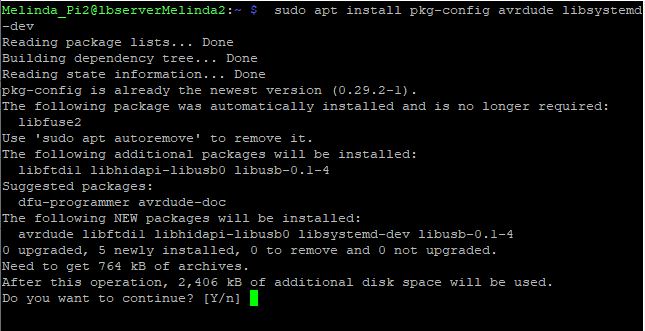 d-
d-